-

-
ExpressVPN registration/application/set-up process
In the above article, We explained how to get started with ExpressVPN.
If you have not yet completed the application process, please go to the official website below to complete the process.
A special discount is applied when you sign up for ExpressVPN from this site. You can get 12 months + 3 months free which is a great value 15 month plan.
Refernece
ExpressVPN Official Website
(You can get the special discount from here)
I use ExpressVPN on my iphone and the application is very easy to use and works well.
In this article we will explain:
How to download and operate the ExpressVPN app on your iPhone, iPad, iPod, or other iOS devices.
There are illustrated explanations of the step by step process.
It only takes a minute, so please refer to this information.
How to download and set up the ExpressVPN app on iOS devices
Step 1. Download the app to iPhone or iPad
First, access the
ExpressVPN Official Website
or go to the App Store and search for "ExpressVPN" and download the app.
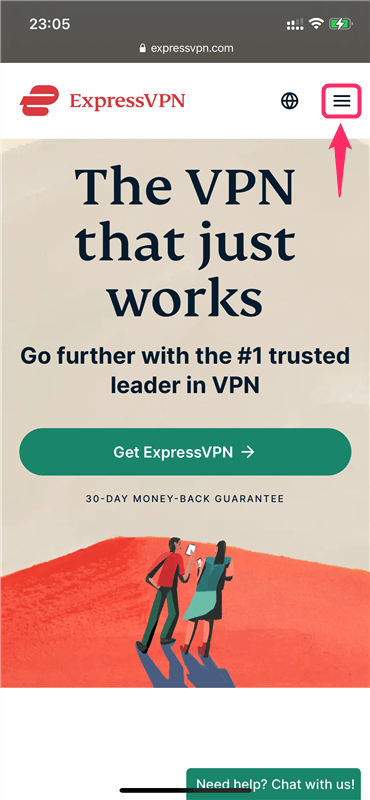
Tap menu icon in the upper right corner of the screen.
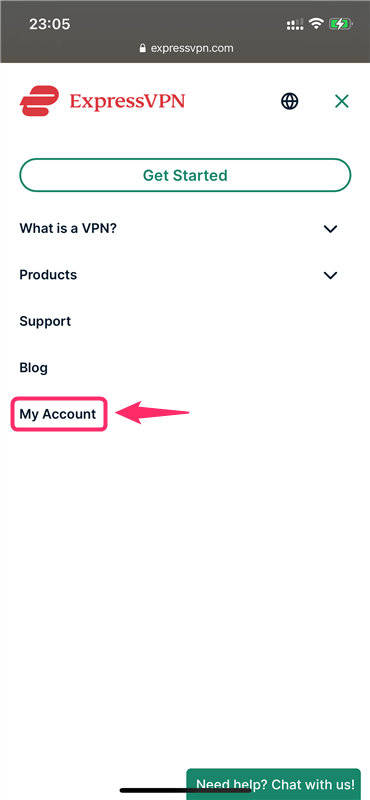
Tap "My Account".
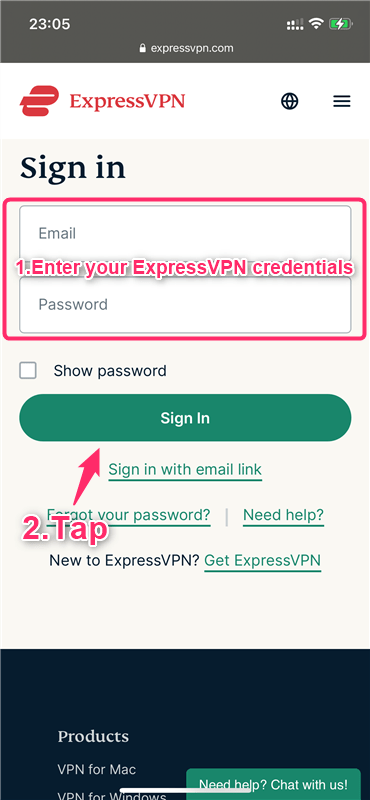
- Enter "Your email address" and "Password"
- Tap "Sign In"
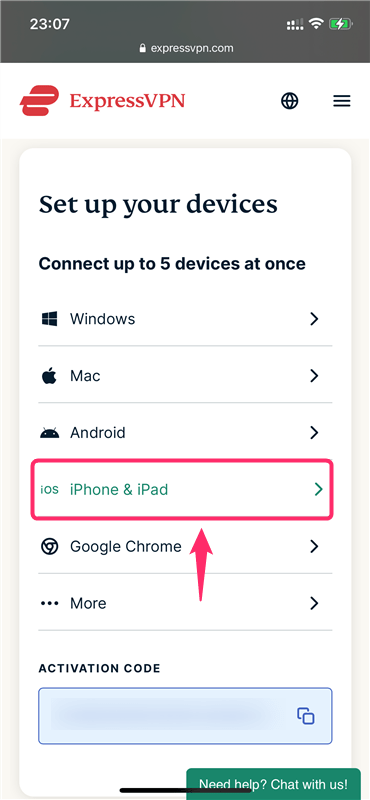
Tap "iPhone & iPad".
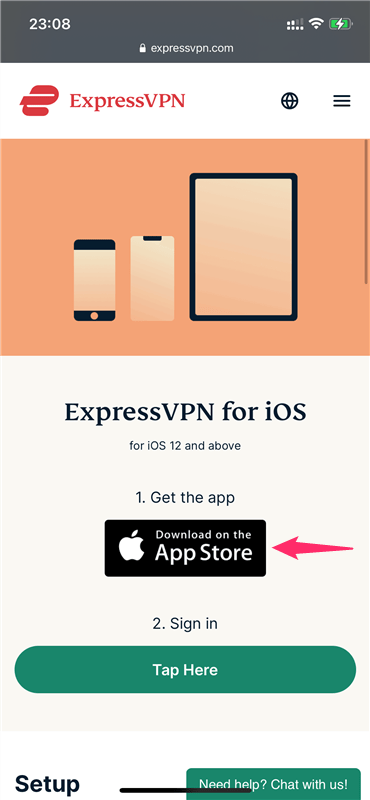
Tap "Download on the App Store".
Installation of the ExpressVPN app is now complete.
Step 2. Launch the app and sign in
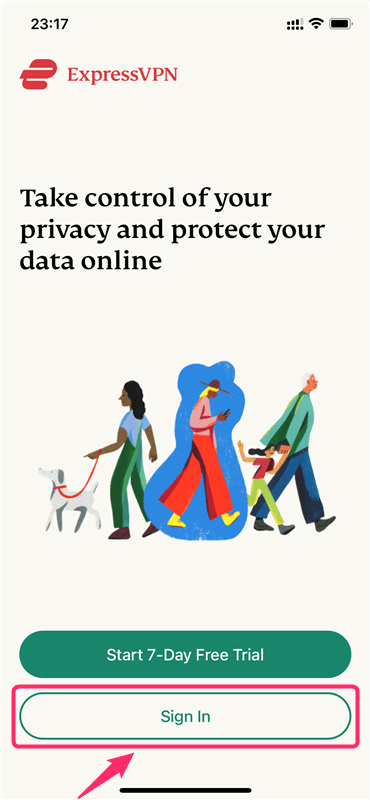
Once the installation is complete, launch the application and tap "Sign In".
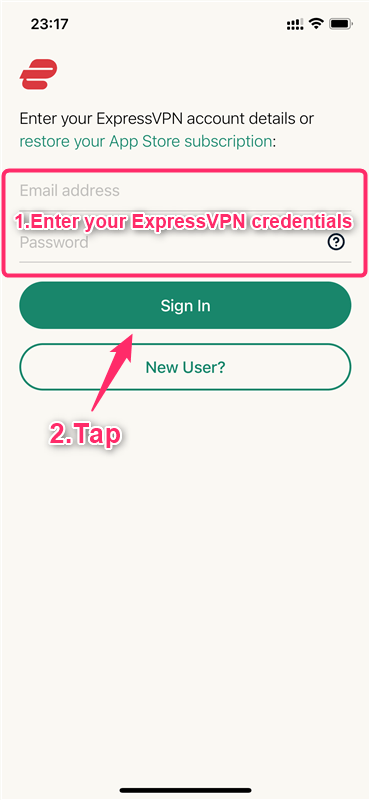
- Enter "Your email address" and "Password"
- Tap "Sign In"
The password may be a randomly generated password from the registration process or a password that you have created yourself.
Reference
ExpressVPN Official Website
Step 3. Setting up the app
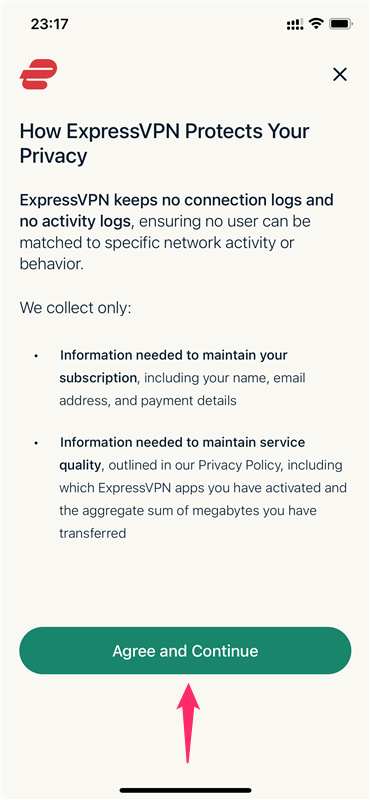
Tap "Agree and Continue".
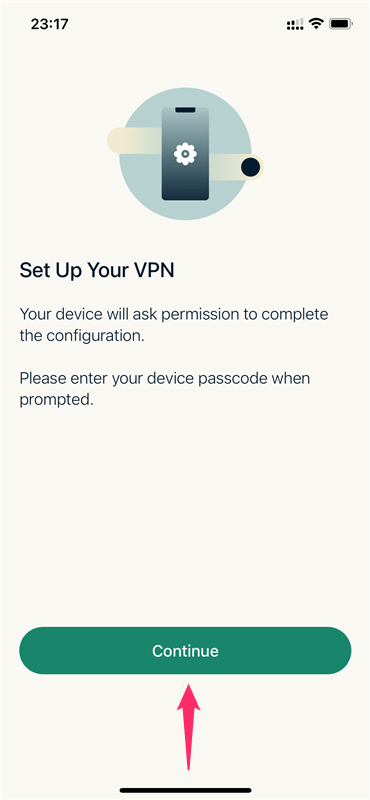
Tap "Continue".
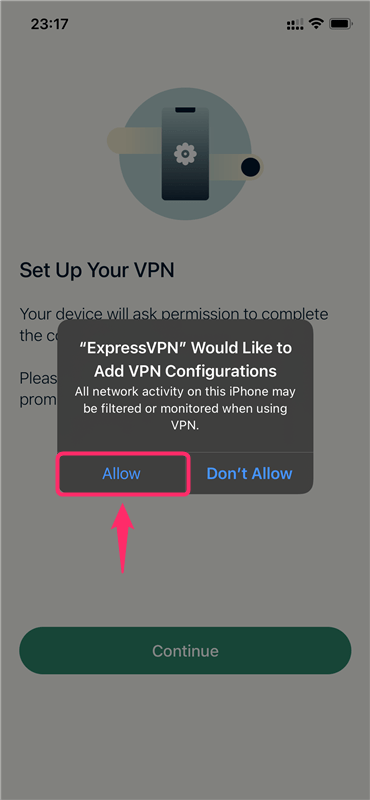
You will be asked if you want to add ExpressVPN to your VPN settings.
Select "Allow".
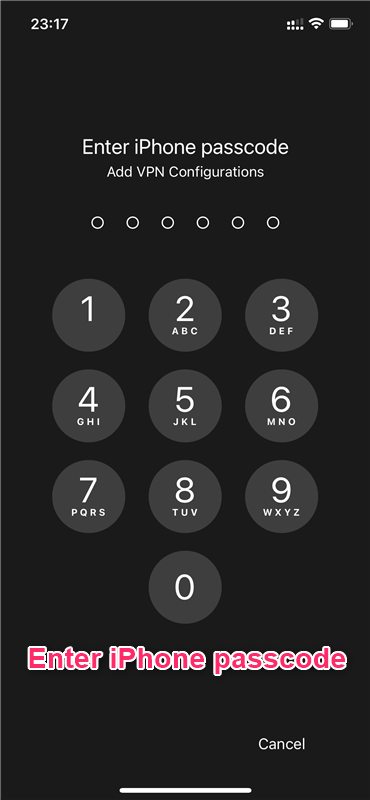
Enter iPhone passcode.
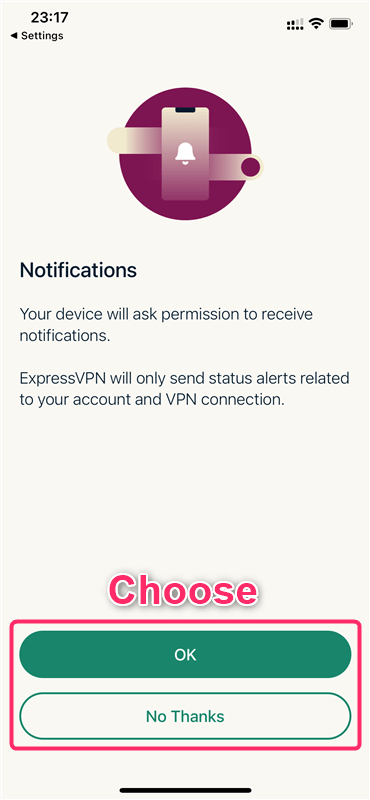
You will be asked if you want to allow notifications, select the option you prefer.
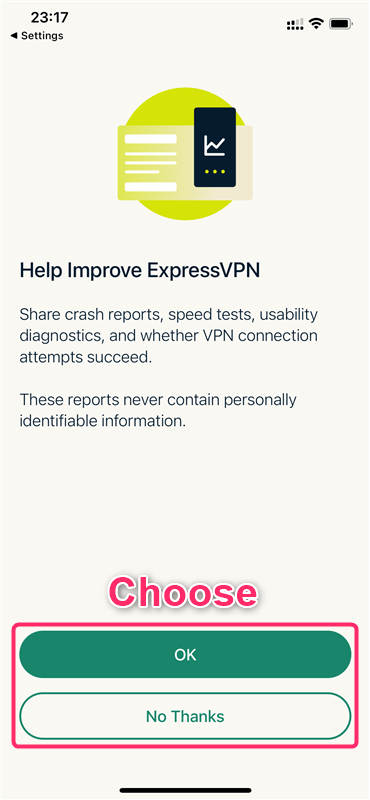
You will be asked if you want to help improve ExpressVPN, and you can choose the option you prefer.
This completes the configuration of the application.
How to use the ExpressVPN app for iPhone or iPad
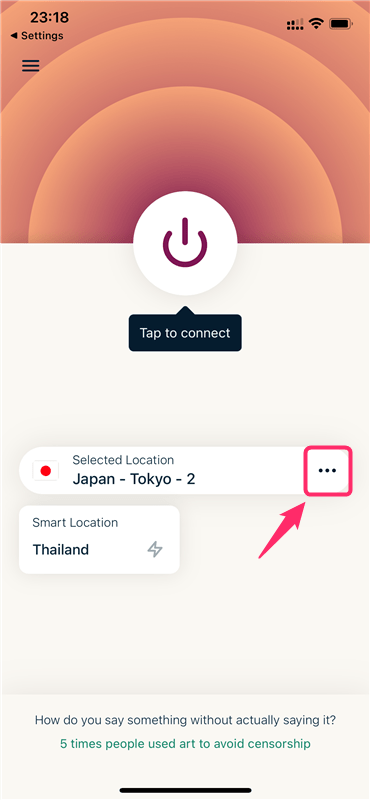
First, select "・・・" to select the country you want to connect the VPN to.
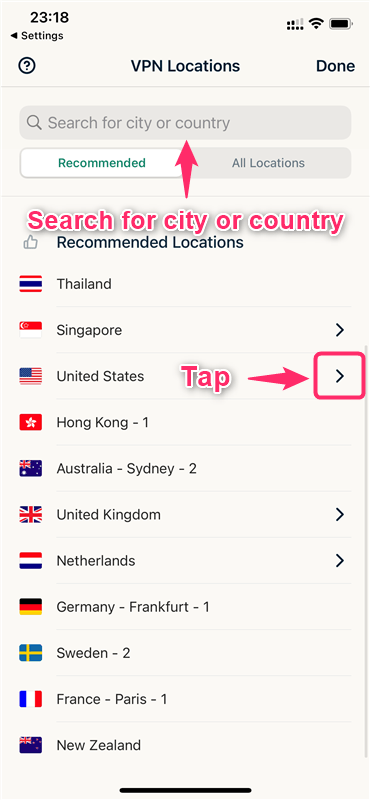
Search for the country you would like to connect the VPN to using the search bar at the top, or select the country from "Recommended" or "All Locations".
If there is a symbol next to the country name, tap on it.
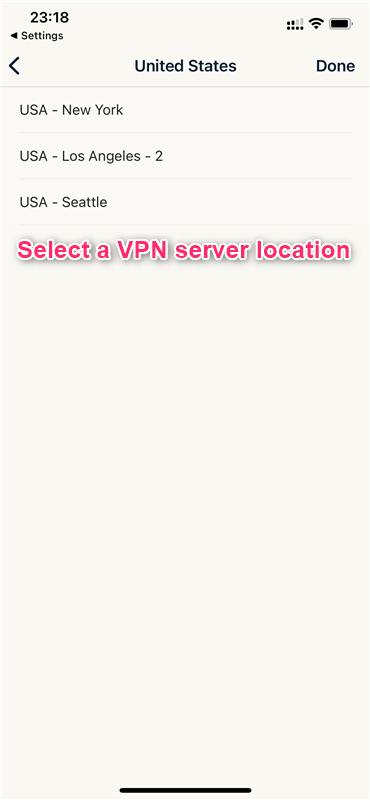
Select a VPN server location.
Depending on the degree of traffic of the server you connected to, network speeds, as well as the services you can access, may differ.
Try changing the server depending on your circumstances.
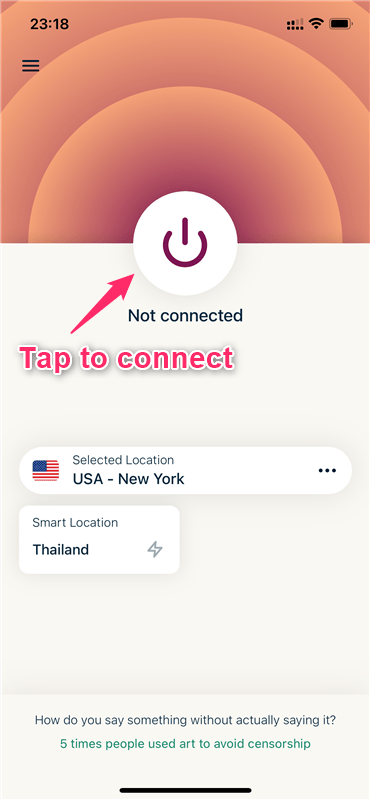
Tap on the button to connect to a VPN server location.
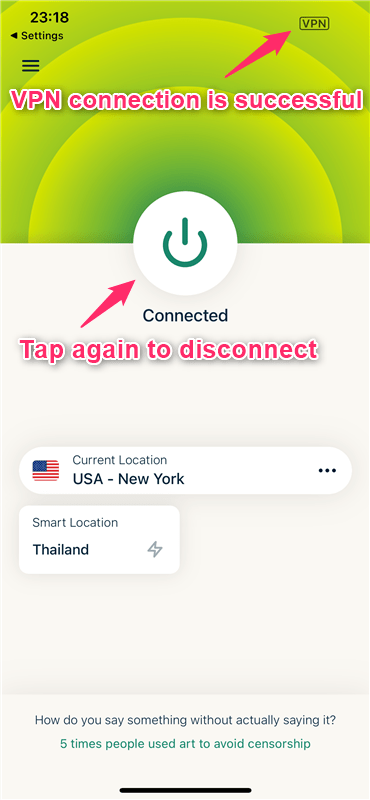
When you are connected to VPN, a small "VPN" icon is displayed in the upper right corner of the screen.
ExpressVPN is so easy to use on your iPhone.
Keep in mind that if you want to cancel the VPN connection, press the middle button again to stop the VPN connection.
Due to the mechanism of the VPN, network speeds will be slower while the VPN is connected. Therefore, we recommend disconnecting it when not in use.
A special discount is applied when you sign up for ExpressVPN from this site. You can get 12 months + 3 months free which is a great value 15 month plan.
Refernece
ExpressVPN Official Website
(You can get the special discount from here)